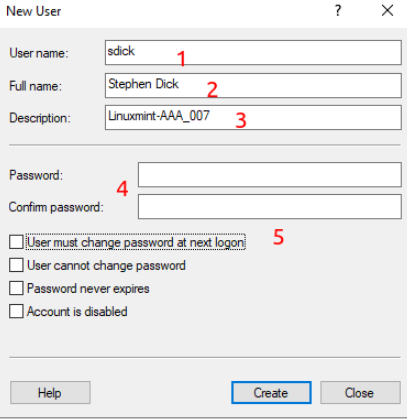Installing Windows Server 2022 and configuring Active Directory and Domain Services
This will be a guide demonstrating how to install and configure Windows Server 2022 Desktop Edition for Active Directory and Domain Services
What will be configured in this guide is below
Installing Windows Server 2022
Statically (manually) assigning an IP address for the virtual machine
Adding a new Administrator user
Disabling the built in Administrator user
Adding the Active Directory Domain Services Role
Using my XCP-NG virtualization software, do the following
Input the following
1. Pool – aaa_0004
2. Template – Windows Server 2022 (64-bit)
3. Name – Windows Server 2022
4. Active Directory Domain Services
5. vCPUs – 2
6. RAM – 2 GiB
7. Topology – 1 socket with 2 cores per socket
8. ISO/DVD – windows_server_2022.iso
9. Network – Pool-wide network associate (eth0)
10. SR – Local Storage 1.78 TiB
11. Name – Windows Server 2022 (64-Bit) ADDS
12. Description – ADDS
13. Size – 32 GiB
Power on the Windows Server 2022 Virtual Machine and navigate to the Console tab.
Select Next upon boot u
Select Install Now
Select Windows Server 2022 Standard Evaluation (Desktop Experience)
Agree to the terms and select next
Select Custom: Install Microsoft Server Operating System only (advanced)
Select Drive 0 and select Next and it will begin the install
Input the Administrator passwords and select Finish
We will be disabling this account throughout this guide for best practices of both security and system logging/administrating
Log into the server by pressing CTRL + ALT + DEL key combination and type your password
Within XCP-NG, this is located above your virtual machine within the Console tab
Press the windows start menu
Search and select computer management
Select the Users group
Right click in an open space in the menu and select New User...
Create a user with the following configuration
1. User name – sdick
2. Full name – Stephen Dick
3. Description – Linuxmint-AAA_007
4. Password/Confirm password – Enter a strong password with special characters, capital/lower case and numbers
5. Uncheck User must change password at next login
Right click the new user sdick and choose Properties
Choose the Members Of tab
Select Add...
In the Enter the object names to select text box, enter Administrators and select the Check Names button to auto complete the Group name and select Ok.
The highest privileged user role, is the Administrator, NOT the Owner role
Remove the sdick user from the users group and select Ok
Logout out of the Administrator user and log into the sdick user
Select the windows start menu
Search and select for Computer Management
Expand the Local Users and Groups directory > Select the Users directory
Right click the Administrator user and select Properties
Within the General tab, select Account is disabled to fully disable the default Administrator account for Common Security practice
Select Apply and Ok
Navigate to the bottom right corner and right click the Network icon (computer icon) and select Open Network & Internet settings
Select Change adapter options
Right click the Ethernet adapter and select the Properties
Select the Internet Protocol Version 4 (TCP/IPv4) option and select Properties
Configure the network adapter in accordance to your network configuration
Select Ok and close the network adapter window to take full effect for the virtual machine
Now that we have our Administrator user created, disabled the built in administrator account and statically assigned the IP address to our Active Directory virtual machine, we can now configure Active Directory Domain Services within Windows Server 2022
Navigate to the Server Manager application
Select the Manage option at the top right corner
Select Add Roles and Features
Select Next to begin Adding Roles and Features for Windows Server 2022
Select Role-based or feature-based installation
Choose the option Select a server form the server pool and select Next
Select the checkbox for Active Directory and Domain Services
Select Add Features to add the prerequisites to run Active Directory Domain Services (ADDS)
Select next to move to the Features section
Add any additional features you would like for Active Directory and then select next (ADDS has no other prerequisites as it was added when adding ADDS initially)
Select Next when prompted regarding requirements of a DNS (Domain Name Services) server
This will be added separately and pointed directly from our Active Directory to the DNS server on a separate virtual machine
Select Install to confirm the Active Directory Domain Services Installation (ADDS)
Congratulations! You have installed and configured the basics of Active Directory Domain Services with some basic security principles in mind!